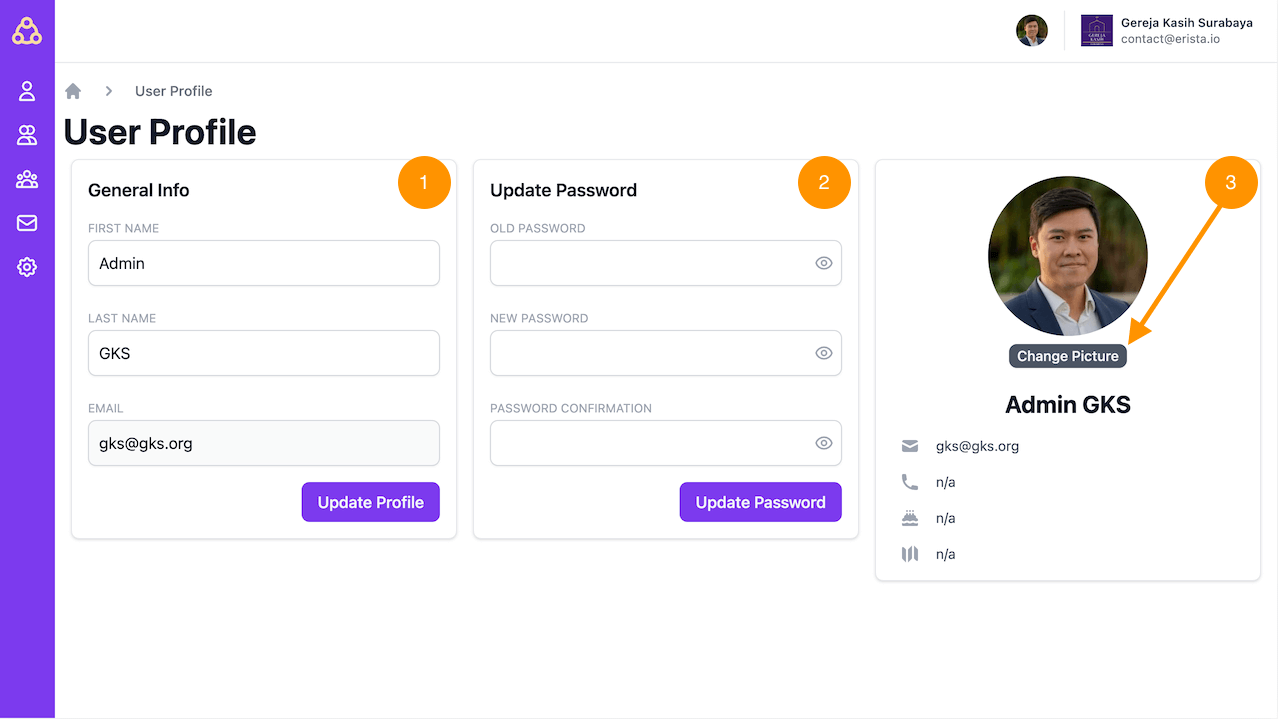Getting started
Church & User Profile
Erista users can change their own profile and also the church profile in Erista very easily. Profiles in Erista for Churches and Users consist of Data and Profile Photos, along with an explanation of how to change your Church profile and how to change User profiles.
Customize Church Profile
Churches can change profiles in Erista, such as changing the church name, church address, telephone number, and can also change the church logo that has been uploaded.
Updating the Church Data Profile
- First of all you can click on your church logo on the top right of your screen,
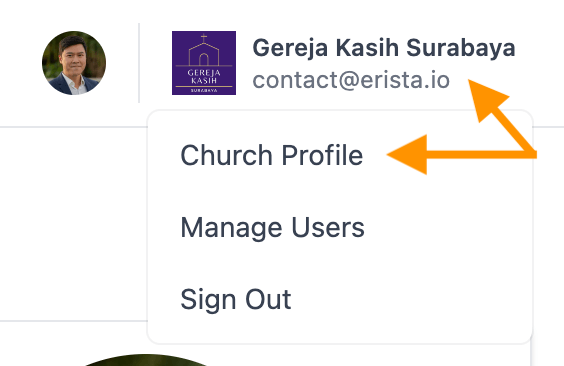
- Then click Church Profile. Your church profile page will immediately appear which contains Church Profile Data consisting of Church Name, Church Establishment Date (church birthday), Email (church email), Telephone Number (church phone), and Church Address (church address).
- Then you can directly point your mouse over the text box whose data you will update,
- After that you can immediately save it by clicking the Save button at the very bottom
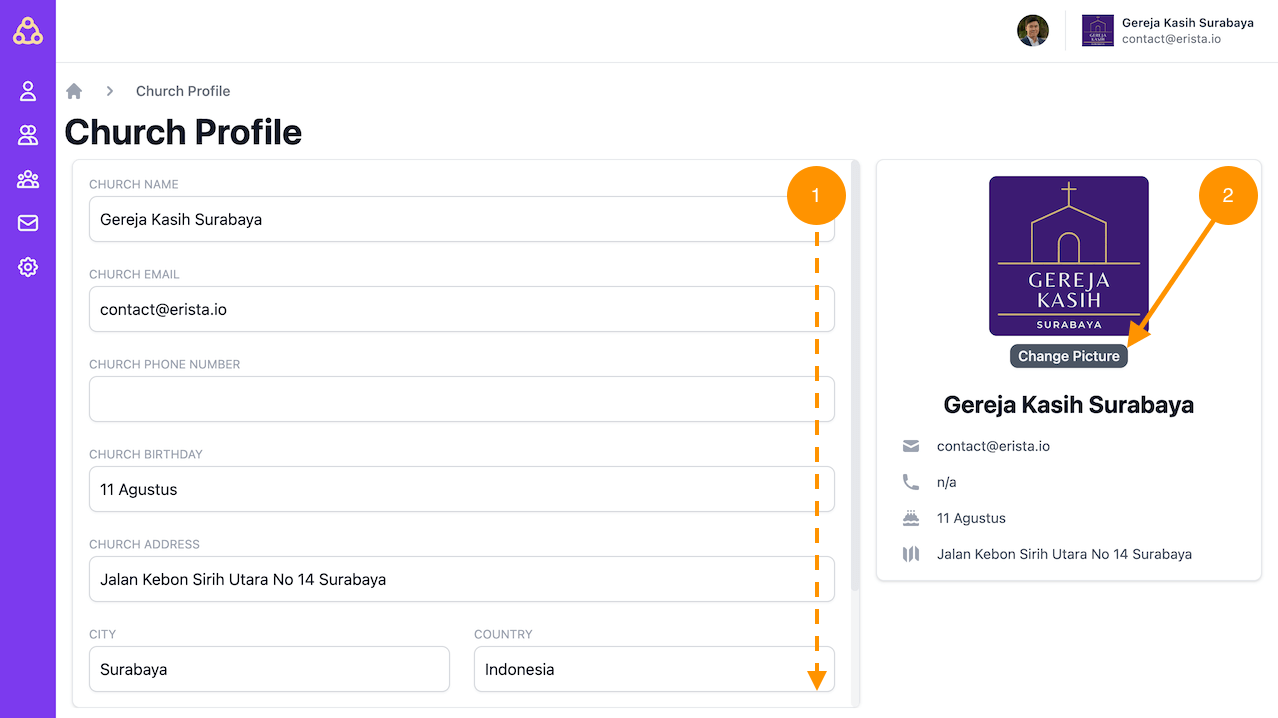
Updating Church Profile Photo (Church Logo)
If you want to change your profile photo / church logo at Erista, you just need to follow these steps:
- Click your church logo on the top right of your screen
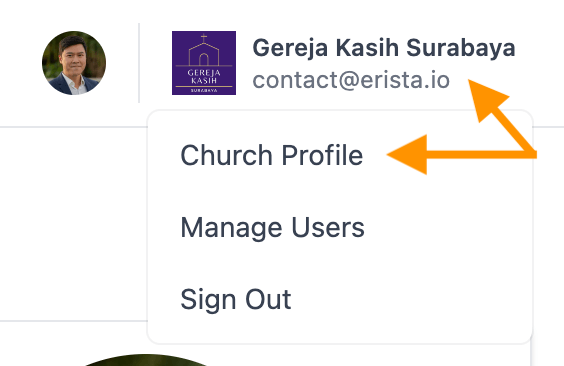
- Then click Church Profile,
- Then on the right side of your screen, click Change Picture (mark number 2 in the image below),
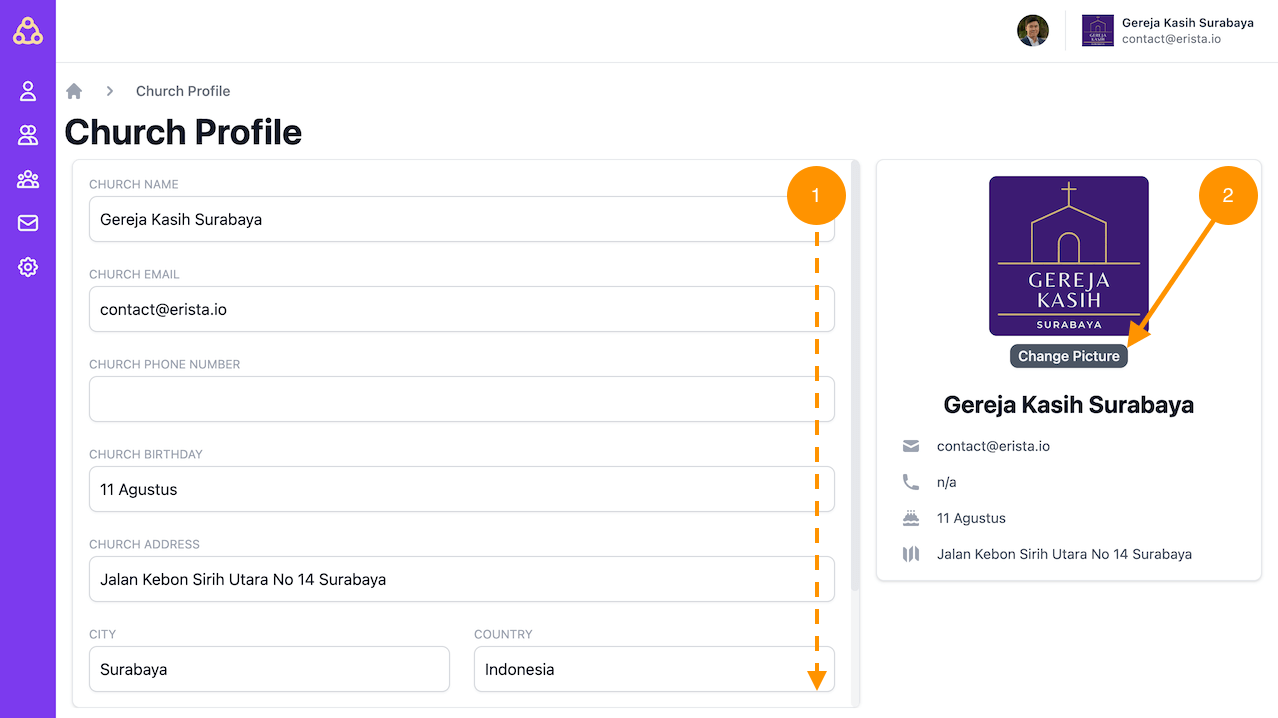
- Then select the photo / logo that you want to upload,
- Then click Save. Your photo has been updated.
Customize User Profiles
Erista users can change their profile, such as changing their name, email, roles & permissions, and profile photo.
Updating your name
- Click on the photo user at the top right of your screen,
- Then click User Profile.
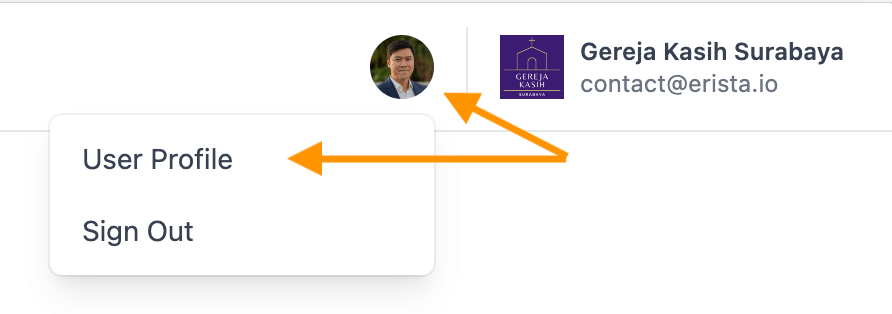
- Change the Name in the column provided (mark number 1 in the image below)
- Press the Update Profile button to save changes.
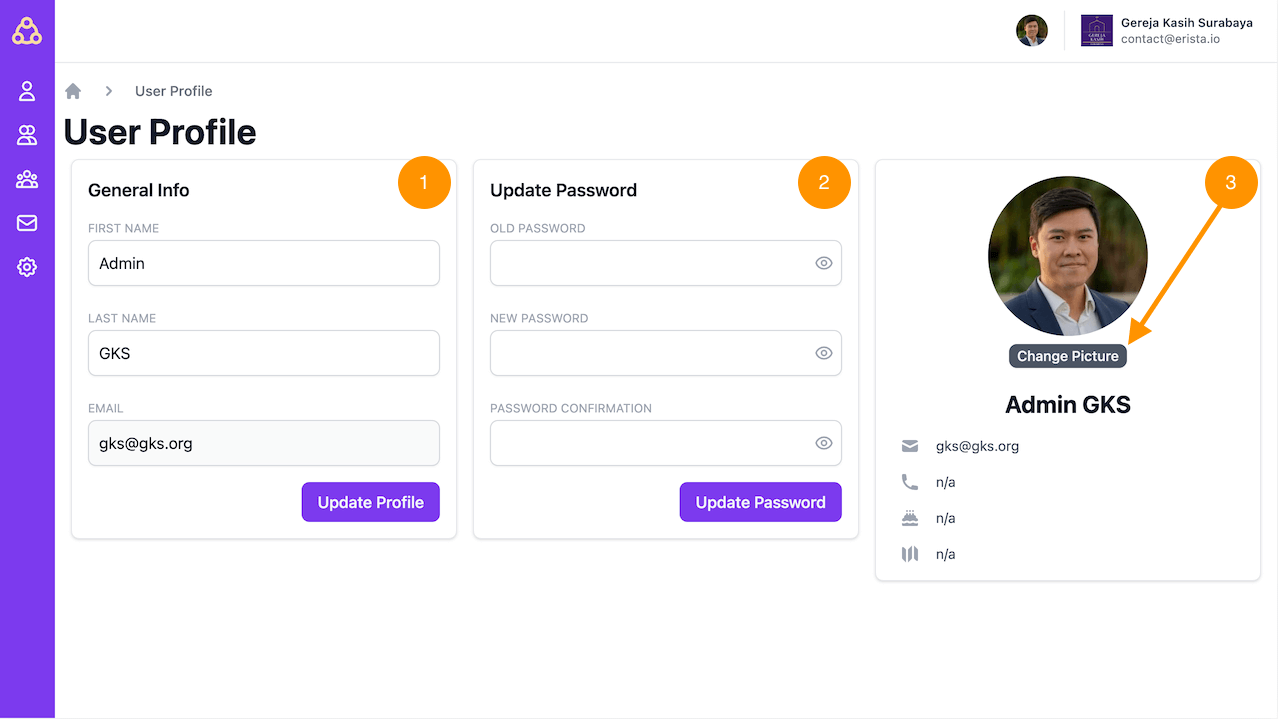
Can I change my User Password at Erista?
Of course you can, you can change it through the same steps when you change your username, but what you will change is on the side of the Update Password column (mark number 2 in the image below)
- You can enter the current password (before changing) in the Old Password column,
- Then enter your new password in the New Password column,
- Then re-enter your new password in the Password Confirmation column,
- Then you click the Update Password button.
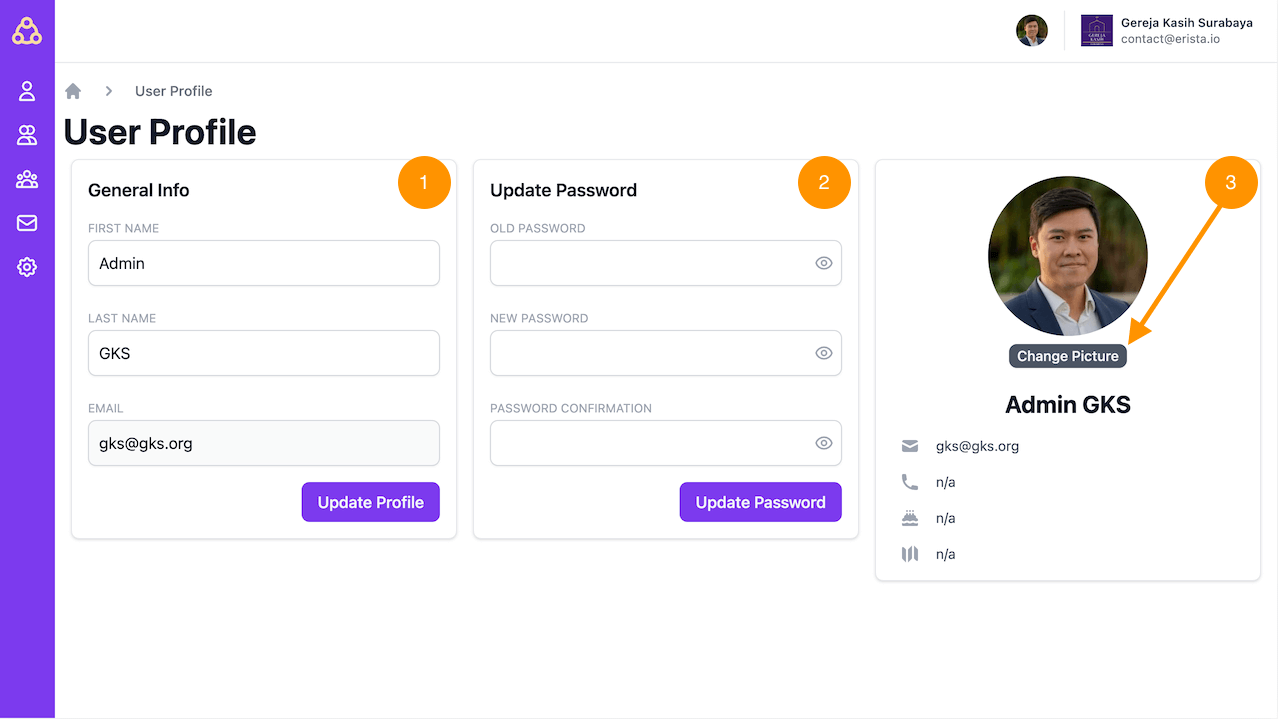
After success you will get a success notification on your screen. After this, you can re-login with your new password.
Change Users Profile Photo
- Click your church logo on the top right of your screen,
- Then click Church Profile,
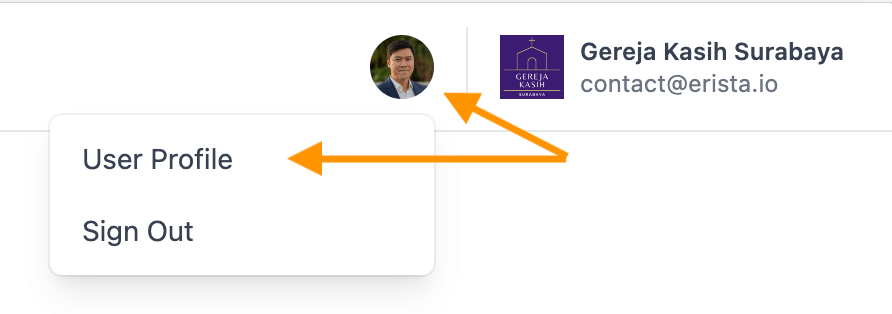
- Then on the right click the Change Picture button, (mark number 3 in the image below)
- Then you select the photo / logo that you want to upload,
- Then click save. Your photo has been updated